クリップボードの説明
情報が登録してあるパーツを、登録した内容ごとに任意の名前をつけてコピーできます。
コピーした内容は「クリップボード」として表示され、通常のパーツと同じように使用できます。
同じようなページを複数作る場合や、設定したページの内容をほかのページに移動するときなどに便利です。
クリップボードにコピーを作る
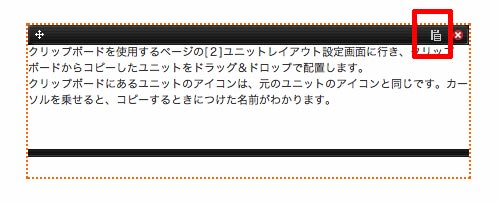
このアイコンをクリック
「STEP2 パーツレイアウト編集」画面でコピーするパーツの右上、「このパーツをコピーする」アイコンをクリックします。
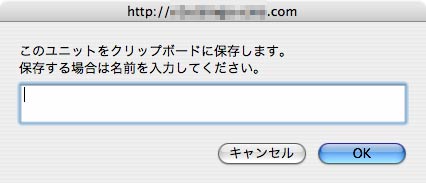
任意の名前をつけて、「OK」をクリック、確認ウインドウの「OK」をクリックするとクリップボードにコピーされます。
クリップボードを使用する

クリップボードを使用するページの「STEP2 パーツレイアウト編集」画面に行き、クリップボードからコピーしたパーツをドラッグ&ドロップで配置します。
クリップボードにあるパーツのアイコンは、元のパーツのアイコンと同じです。カーソルを乗せると、コピーするときにつけた名前がわかります。
クリップボードを管理する(名前の変更・削除)

「STEP2 パーツレイアウト編集」画面で画面上部の真ん中、「クリップボード」ボタンをクリックします。
確認画面で「OK」をクリックすると、クリップボード管理画面(「コピーされたパーツ一覧」画面)が開き、登録済みのパーツの一覧が登録順に表示されます。
<注意>
クリップボード管理画面を開くと画面の再描画が発生します。
パーツを配置・移動した場合は情報を保存してからクリップボード管理画面を開いてください。
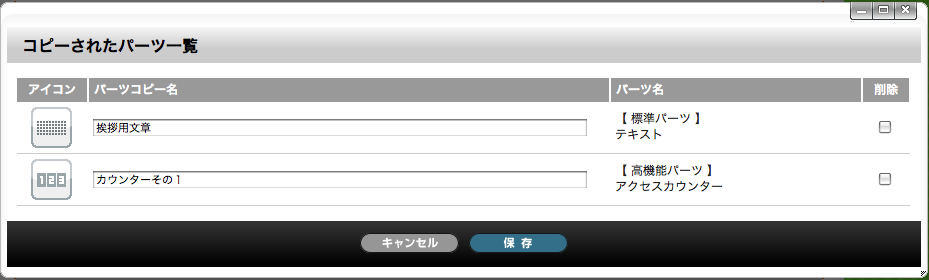
名前を変更する場合は「パーツコピー名」に新しい名前を入力、
削除する場合は、「削除」にチェックを入れて「保存」ボタンをクリックします。