ページの内容(コンテンツ)を登録する
(ページ作成・削除 / 「STEP3 パーツ個別設定」画面)
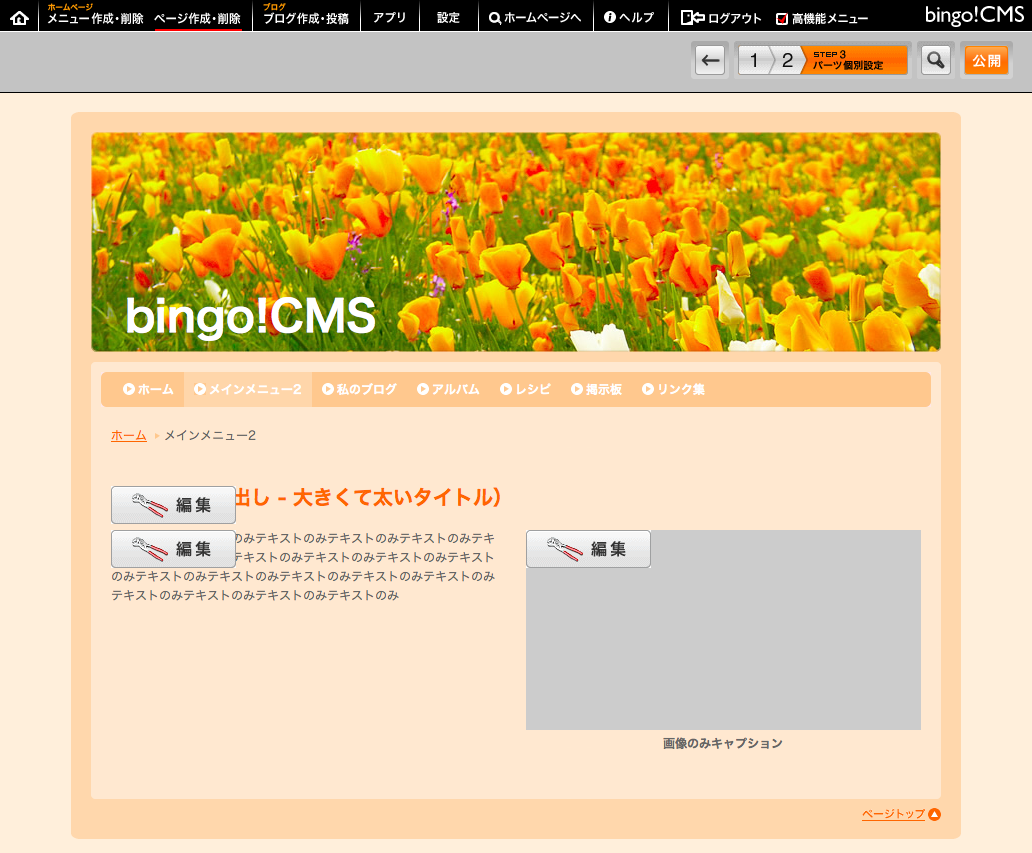
「STEP2 パーツレイアウト編集」画面でパーツの配置が完了したら、「保存して次へ」ボタンをクリックして「STEP3 パーツ個別設定」画面へ遷移します。
※メニュー一覧から該当ページの「3」ボタンをクリックしてもこの画面へ遷移することができます
1.パーツに情報を登録する
各パーツには「編集」ボタンが表示されています。
情報を登録・編集したいパーツの「編集」ボタンをクリックすると、パーツの設定画面が開きます。
※それぞれのパーツの設定内容については、パーツの説明をご覧ください。
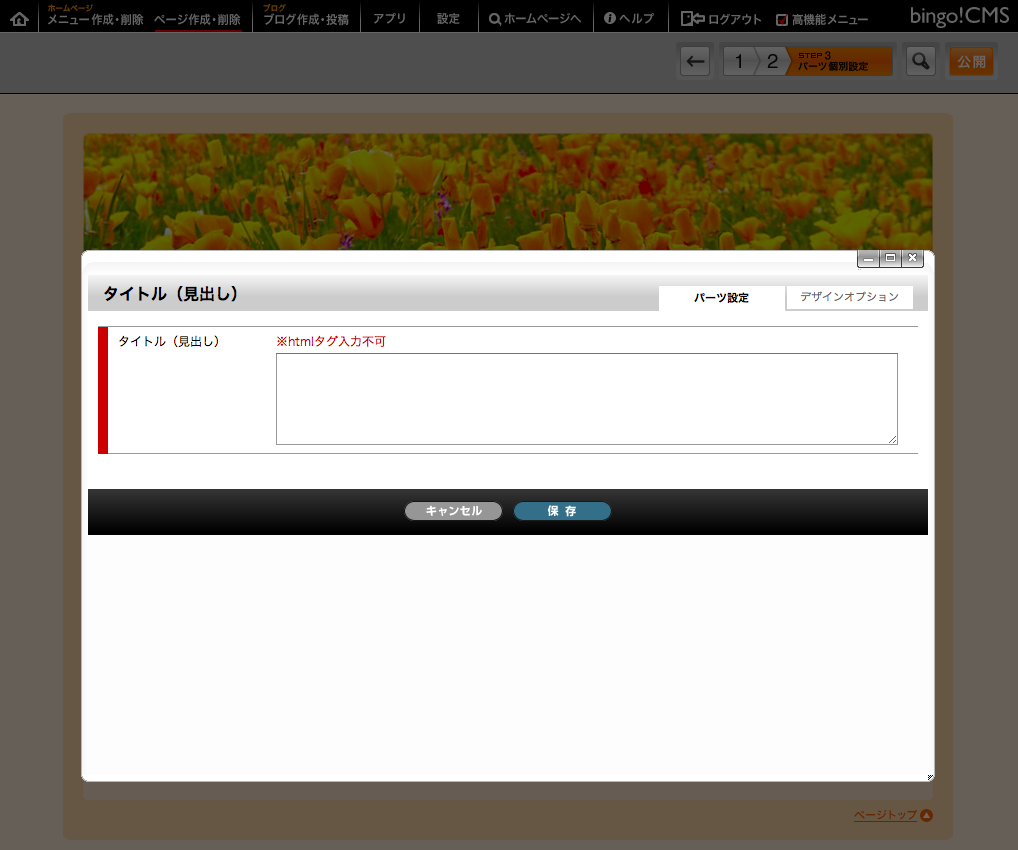
パーツの編集ボタンをクリックしたところ(画像は「タイトル(見出し)」パーツの編集画面)
編集画面が狭い場合は、右上の真ん中のボタンをクリックすると画面全体に広がります。
再度クリックすると元のサイズに戻ります。
右上の一番左のボタンをクリックすると、上部バーを残して編集画面が隠れます。
また、上部バーをドラッグして編集画面を動かすことができます。
(編集画面を開いた状態で裏側のページを確認したい時にご利用ください)
2.プレビューする
画面右上虫眼鏡ボタンをクリックするとプレビュー画面が別ウインドウで開きます。
3.レイアウトやパーツ配置を調整する
実際にデータを入れた状態でプレビューして、レイアウトやパーツの配置を変更したくなったら、
画面上部「1」「2」ボタンでページレイアウト編集画面・パーツレイアウト編集画面に戻れます。
「1」〜「3」を行ったり来たりして、表示を調整してください。
「3」から戻った場合、「1」「2」各画面では、パーツにデータの入った状態でレイアウト枠またはパーツの移動が可能です。
4.ページを公開する
ページを作成したら、いよいよページの公開です。
ページの右上のオレンジ色の「公開」ボタンをクリックすると、ページが公開されます。
(「公開」ボタンをクリックせずに画面右上「←」ボタンをクリックすると、
公開せずに保存して、該当メニューの一覧画面に戻ることができます。)