メインメニューを登録・編集する
(メニュー作成・削除)
サイトのメインメニュー(ナビゲーション)を登録します。
1.メニュー作成・削除画面の説明
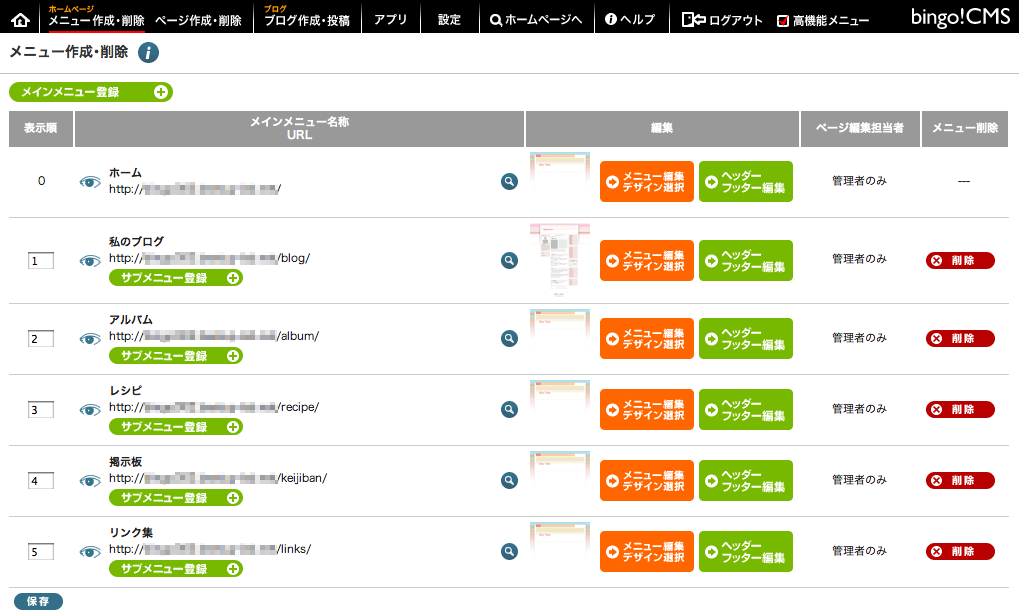
インストール直後は「ホーム」「私のブログ」「アルバム」「レシピ」「掲示板」「リンク集」が登録されています。
[「メインメニュー登録」ボタン]
新しいメインメニューを登録する際に利用します。
クリックすると「メインメニュー情報詳細・登録」画面に遷移します。
[「表示順」と「保存」ボタン]
メニューの表示順を設定する場合に使用します。
初期状態では、表示順は全て「0」になっています。その場合、表示順は登録した順番になります。
表示順を変更する場合は、順番を入力して「保存」をクリックします。(各メニューのインデックスページは「0」で変更できません)
[メインメニュー名称/URL]
設定されているメインメニュー名とURLです。
[「メニュー編集/デザイン選択」ボタン]
メニューを再編集する場合は、「メニュー編集/デザイン選択」ボタンをクリックします。
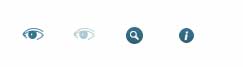
メニュー表示アイコン、プレビューボタン、インフォメーションアイコン
目のアイコンは、 メインナビゲーションエリアにメニューが表示されているかどうかの状態を表します。メニューに反映しない場合は、このアイコンが薄い色になります。
プレビューボタンをクリックすると、公開中のページを別ウインドウで開きます。
[「ヘッダー/フッター編集」ボタン]
「ヘッダー/フッター編集」ボタンをクリックすると、デザイン編集画面へ遷移します。
[ページ編集担当者]
各メニューの編集担当者です
。
2.メインメニュー情報詳細・登録画面を開く
新たに登録する場合は、「メインメニュー登録」ボタンを、メニューを編集する場合は「メニュー編集/デザイン選択」ボタンをクリックします。
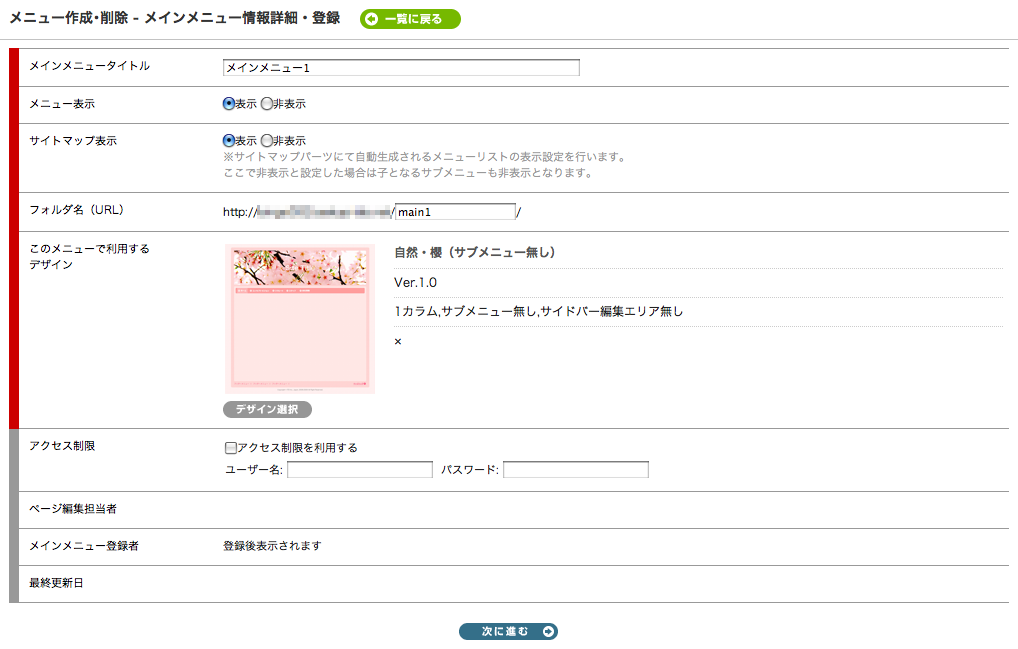
[メインメニュータイトル]
メインメニューのタイトルを入力します。これがメニュー名となります。
[メニュー表示]
メインナビゲーションエリアにこのメニュー名を表示しない場合は「非表示」を選択します。
[サイトマップ表示]
サイトマップにこのメニューを表示しない場合は「非表示」を選択します。
[フォルダ名(URL)]
フォルダ名を入力します。設定したフォルダ名はURLに反映します。
例:http://●●●(サイト名)/フォルダ名/index.html
※フォルダ名に -,_ (ハイフン、カンマ、アンダースコア)は利用できません。
※登録後のフォルダ名変更も可能です。
[このメニューで利用するデザイン]
このメニューで利用するデザインを選択します。
「デザイン選択」ボタンを押し、デザイン選択画面からお好きなデザインを選択してください。
※詳細はデザインを選択するをご覧ください。
[アクセス制限]
ユーザー名、パスワードを設定することで、このメインメニュー内のページにアクセス制限をかけることができます。
アクセス制限を設定した場合、サイトアクセス時にID・パスワードを入力するウインドウが表示され、入力が正しくないとそのサイトを見ることはできません。
・アクセス制限は、メニュー単位で設定できます。(メインメニュー・サブメニュー共)
・メインメニュー内のサブメニューにメインメニューに設定したのと異なるアクセス制限を設定した場合、サブメニューではサブメニューで設定したアクセス制限が有効となります。
・トップページもひとつのメインメニューの扱いになります。(トップページでアクセス制限を設定しても、別のメインメニューでアクセス制限を設定しなければそのメニューには制限なしでアクセスできます)
[ページ編集担当者]
ページ編集担当者を選択します。ここには「ユーザ登録」で登録したユーザのうち、管理権限が「担当者」となっているユーザが選択肢として表示されます。
[メインメニュー登録者]
メインメニューを登録したユーザー名が表示されます。
[最終更新日]
メインメニューを最後に更新した日時が表示されます。
3.登録する
入力完了後「次に進む」ボタンをクリックし、内容を確認して「保存」ボタンをクリックします。