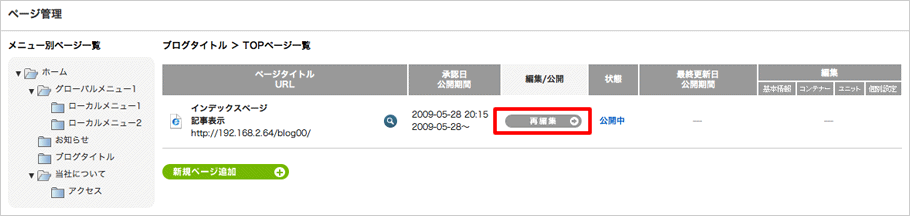1.記事を書く
画面: 【ブログ管理画面】 (記事作成)
- 「ブログ管理」画面から、該当ブログの「記事作成」ボタンをクリックして記事作成画面を開きます。
- 「記事タイトル」にタイトルを入力します。
- カテゴリを選択します。初期状態では「未分類」しか選択できないので、必要に応じてブログ用カテゴリーを追加します。
カテゴリを追加するには「カテゴリー追加」ボタンでカテゴリー管理画面に遷移し、カテゴリー名を入力して「カテゴリー追加」をクリックします。 - 記事を入力します。内容が文章と画像1枚(又は文章のみ)であれば、「記事内容」と「画像」だけで記事を作成します。
まず「記事内容」に文章を入力します。 - 画像がある場合は「画像選択」をクリックし、「画像設定」画面を開きます。
「新規アップロード」又は「アップロード済のファイルから選択」ボタンをクリックして画像を選択します。
画像にキャプション(画像下部に表示される説明文)を付ける場合は「キャプション」を入力します。
「クリック時の動作」は、画像をクリックした場合の動作です。
「サイズ(幅)」は、表示エリアに対する画像表示の割合です。
「画像位置」は、文章と画像の位置関係です。
入力・選択が完了したら画面下の「記事を投稿する」をクリックします。
(画像が保存され、「画像設定」画面が閉じます) - 画像が複数ある場合や、段落を追加したい場合は、必要に応じて4?5で入力した内容の下に追加記事入力用の段落を追加できます。
段落はいくつでも追加することができます。
(1) 追加する段落のタイプを選択し、「段落を追加する」ボタンをクリックします。(追加段落が表示されます)
(2) 入力欄の「編集」ボタンをクリックし、記事内容を登録します。登録方法は、最初の段落と同様です。 - 記事の詳細設定を必要に応じて行います。(設定しなければ初期状態のまま、設定のないものは未設定のままになります)
(1) 「記事の詳細設定」の「+」ボタンをクリックして設定画面を開きます。
(2) コメント、トラックバックの「表示/受付設定」を行います。初期状態では「受付/表示」(受付後、管理者の確認なく表示する)になっています。
管理者の確認を経て表示する場合は「受付/承認後表示」を、受付しない場合は「受付しない/表示しない」をそれぞれ選択します。
なお、「受付しない/表示」は、既にコメントがある記事のコメント受付を停止し、今までのコメントはそのまま表示しておく場合に利用します。
(3) コメントを受付する場合で、入力者にメールアドレスの入力を必ず行わせる場合は「コメントのメールアドレス」を「必須」に設定します。
(4) トラックバックを行う場合は、該当記事のトラックバックURLを「トラックバックURL」に入力します。「トラックバック用コメント」は、トラックバック先の記事に表示されるコメントです。
(5) PINGサーバーにブログの更新を通知する場合は、「更新を通知する」を「通知する」に設定し、PINGサーバーのURLを「更新通知先URL」に入力します。
初期状態ではPINGサーバーが既に入力されています。追加がある場合は、改行区切りで入力してください。 - 全ての入力が完了したら、画面下の「記事を投稿する」をクリックします。
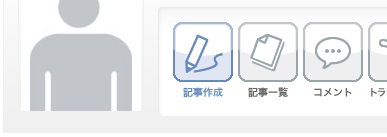
「記事作成」をクリック
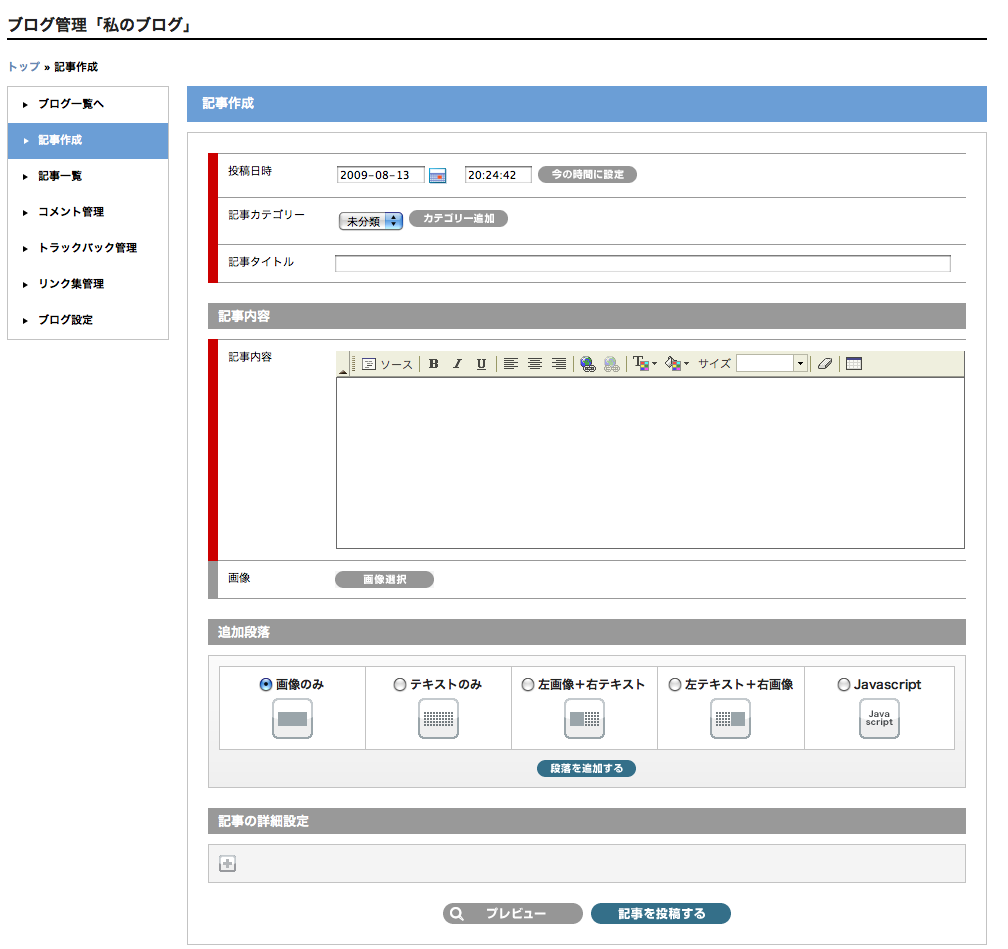
記事作成画面
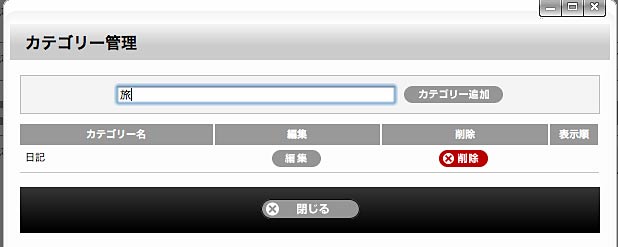
カテゴリ設定画面
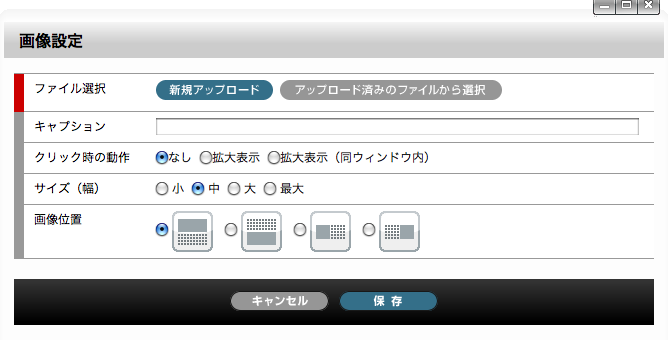
画像選択画面
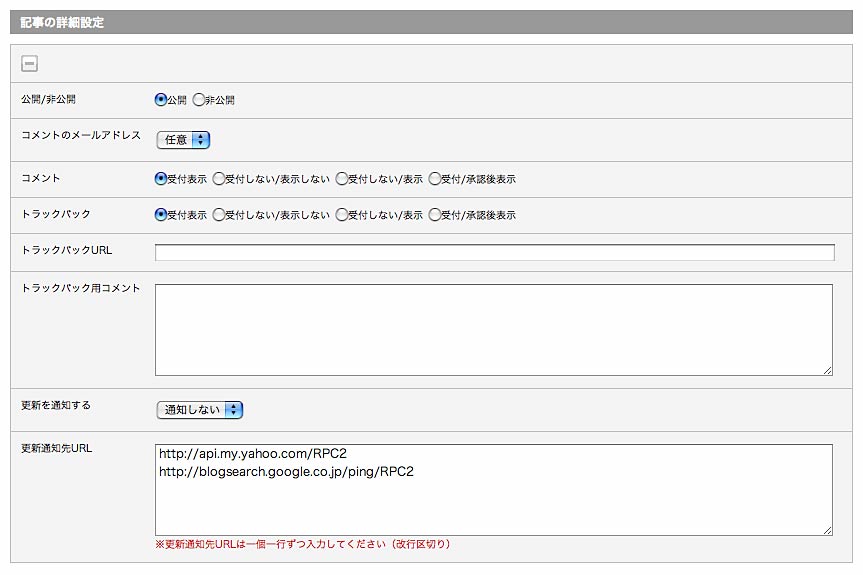
詳細設定
2.記事を編集・削除する
画面: 【ブログ管理画面】 (記事管理)
- 作成した記事を確認(修正、削除)するには「ブログ管理」画面から、該当のブログの「記事一覧」ボタンをクリックして「記事一覧」画面を開きます。
- 確認(修正、削除)する記事の「編集」ボタンをクリックして「記事作成」画面を開きます。
- 修正する場合は内容を修正し、画面下の「記事を投稿する」ボタンをクリックします。
- 記事を削除する場合は画面下の「記事を削除する」ボタンをクリックします。確認ウインドウで「OK」をクリックすると記事が削除されます。
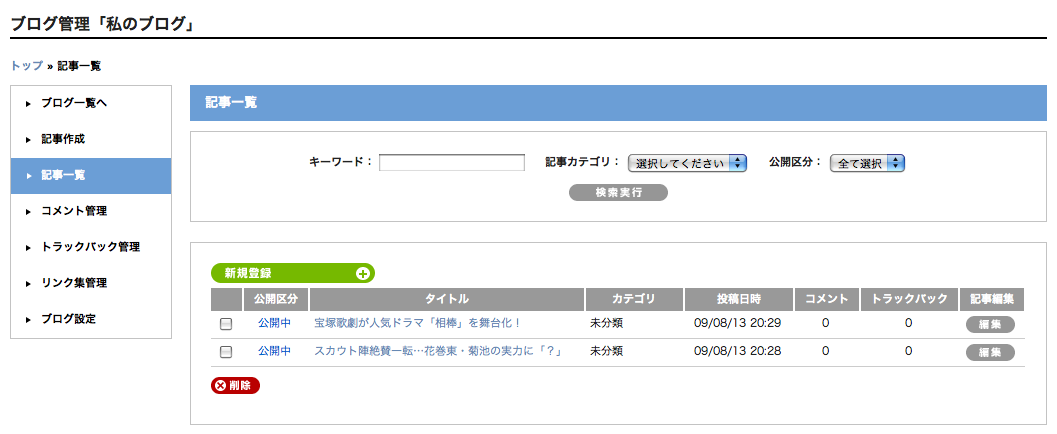
3.コメント・トラックバックの管理
画面: 【ブログ管理画面】 (コメント管理・トラックバック管理)
1.コメント
- コメント一覧を表示します。「アプリリスト/ブログアプリ」画面から、該当のブログの「コメント」ボタンをクリックしてコメント管理画面を開きます。
- ブログに投稿されたコメントが投稿日時の新しい順に表示されます。
記事別に表示する場合等、絞り込む必要があれば上部検索機能でコメントを絞り込みます。 - コメントを非公開にする
非公開にするコメントにチェックを入れ、「非公開にする」ボタンをクリックします。(公開区分が「非公開」になります) - コメントを認証する、非公開から公開にする
記事の詳細設定で、コメントを「受付/承認後表示」に設定した場合、コメントを公開するにはここで承認します。
また、一度非公開にしたコメントを再度公開にする場合も同じ操作です。
承認(公開)するコメントにチェックを入れ、「公開する」ボタンをクリックします。(公開区分が「公開中」になります) - コメントを削除する
削除するコメントにチェックを入れ、「削除」ボタンをクリックします。確認ウインドウで「OK」をクリックするとコメントが削除されます。
2.トラックバック
- トラックバック一覧を表示します。「アプリリスト/ブログアプリ」画面から、該当のブログの「トラックバック」ボタンをクリックしてトラックバック管理画面を開きます。
- 管理画面からの操作は、コメント管理画面と同様です。
(コメント管理を参照してください)
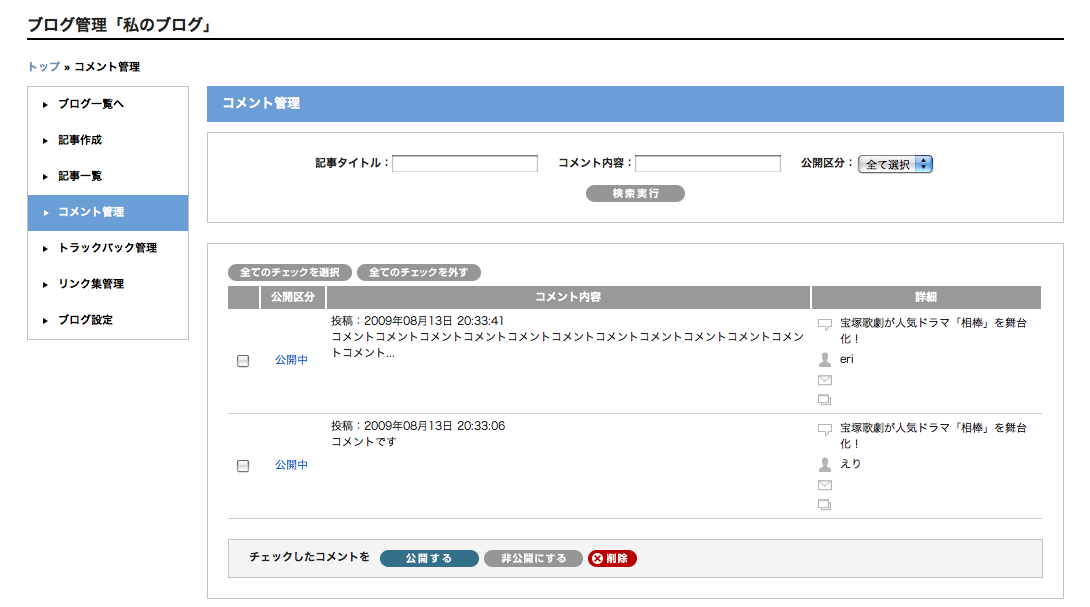
コメント管理画面
4.リンク集を作る
画面: 【ブログ管理画面】 (リンク集管理)
ブログに表示するリンク集を作成します。作成したリンク集は「リンク集パーツ」で表示されます。
- 「アプリリスト/ブログアプリ」画面から、該当のブログの「リンク集」ボタンをクリックして「リンク集管理」画面を開きます。
- 「リンクタイトル」「リンクURL」を入力して「保存」をクリックするとリンクが登録されます。
登録されたリンクは入力エリア下に一覧表示されます。 - 登録済みリンクを修正する場合は「編集」ボタンをクリックします。
上部入力エリアに登録済みの内容が表示されるので、修正して「保存」をクリックします。 - 登録済みリンクを削除する場合は、削除するリンクにチェックを入れ「削除」ボタンをクリックします。
確認ウインドウで「OK」をクリックすると削除完了です。
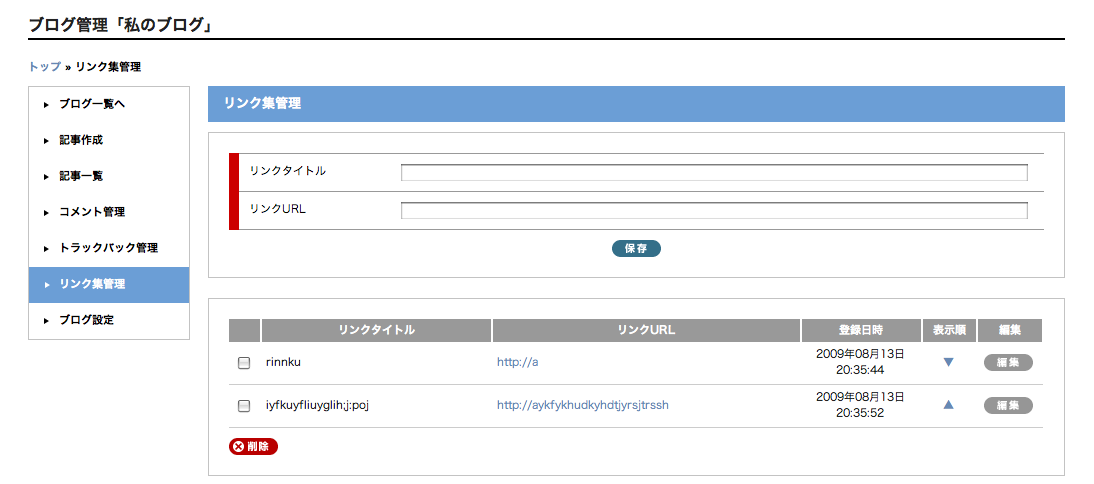
リンク集管理画面
5.各種設定の変更
ブログ公開後、ブログに関する設定の変更をする場合、「メニュー作成・削除」「ブログ管理」画面での変更内容は、すぐにブログに反映します。
一方、bingo!CMS側の「ページ作成・削除」に関連する変更内容は、変更した後にページ公開処理を行わないと公開画面に反映しません。
具体的には、ブログ名やプロフィール、デザインに関する変更はすぐにブログ画面に反映しますが、
ブログパーツに関する設定変更(ヘッダー他、主に表示に関する設定)は変更後ページ公開処理を行う必要があります。
1.ブログタイトル、ブログURL、デザインの変更
- 「メニュー管理」画面を開き、「タイトル / デザイン編集」ボタンをクリックして「ブログ用メニュー詳細・登録」画面を開きます。
- 変更する内容を入力・選択して登録(次に進む→保存)します。
変更した内容は、すぐに公開画面に反映します。
2.ブログページレイアウトの変更、ブログ用パーツ設定内容の変更
※「STEP1 ページレイアウト編集」画面・「STEP2 パーツレイアウト編集」画面・「STEP3 パーツ個別設定」画面の各画面からは、右上[←]ボタンをクリックすると「ページ作成・削除」画面に遷移します。
- 「ページ作成・削除」画面へ遷移し、該当ブログメニューの「編集 / 公開」「再編集」ボタンをクリックします。
右側に「編集」ボタンが現れます。 - 段組やレイアウトを変更する場合は「STEP1 ページレイアウト編集画面」・「STEP2 パーツレイアウト編集」画面を、ブログ用パーツの設定変更を行うには「STEP3 パーツ個別設定」画面を開きます。
なお、それぞれの操作の説明については【ブログの設定をする 4.ブログページのレイアウト・構成を決める】を参照してください。 - 修正が完了したら、「ページ作成・削除」画面に戻り、「編集 / 公開」の「公開する」ボタンをクリックします。(これで公開画面に反映します)